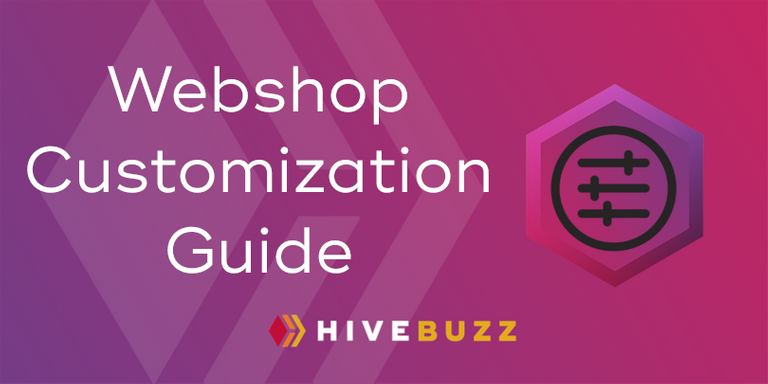
Saviez-vous que vous pouvez complètement personnaliser vos articles dans la boutique HiveBuzz ?
 Dieser Beitrag ist ins Deutsche übersetzt: hier
Dieser Beitrag ist ins Deutsche übersetzt: hier
 This post is translated in English - here
This post is translated in English - here
 Este post está traducido al español - aquí
Este post está traducido al español - aquí
Récemment, plusieurs utilisateurs nous ont contactés pour savoir s'il est possible de personnaliser les articles avant de les acheter dans la Boutique Hivebuzz.
Bien sûr, la réponse est OUI !
Et évidemment, la question suivante est venue: comment?
Voilà pourquoi nous avons rédigé ce guide dont le but est de vous apprendre comment rendre votre article unique en 4 étapes vraiment simples.
Comment personnaliser vos articles?
1. Ouvrez l'outil de personnalisation
Vous avez deux options pour accèder à l'outil de personnalisation:
- À partir d'un article
Dans la boutique HiveBuzz, sélectionnez l'article que vous souhaitez commander et personnaliser et cliquez sur le petit stylo sous l'image
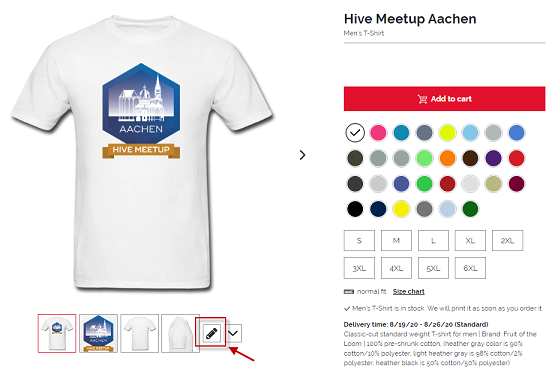
- Depuis le menu principal du magasin
Allez sur la page d'accueil et cliquez sur "Je personalise"

Quelle que soit l'option choisie, vous accéderez à l'éditeur où vous pourrez personnaliser votre article.
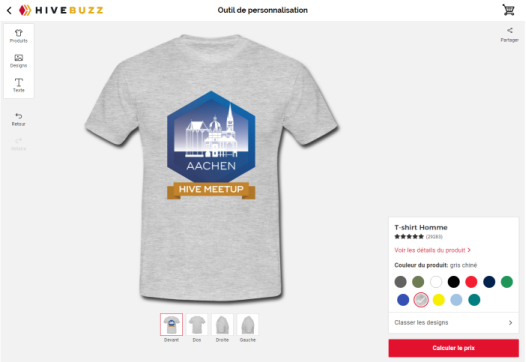
2. Choisissez votre produit, couleur et taille
Remarque: si vous avez déjà choisi votre produit et n'avez pas utilisé le menu de la page d'accueil (cf. ci-dessus), vous pouvez passer directement à l'étape suivante.
Sur la gauche, vous pouvez cliquer sur "Produits" pour voir choisir votre produit dans la gamme pour Hommes, Femme, Enfants et Accessoires.
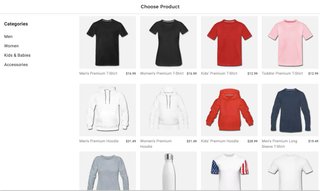
Si vous cliquez sur l'une de ces catégories, vous obtiendrez des sous-catégories telles que T-shirt, Sweat-shirt, etc... Juste en dessous, vous pourrez choisir la couleur et la taille de votre article.
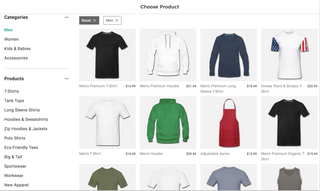
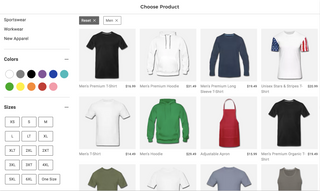
En cliquant sur l'objet, une fenêtre apparaît à droite qui montre différentes vues de celui-ci (avant, arrière, côté) ainsi que les couleurs et tailles disponibles.
Pour plus d'information sur certaines mesures et explications concernant les tailles, faite défiler la page vers le bas.
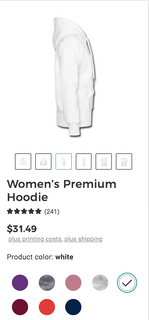
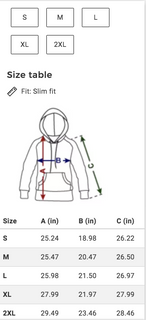
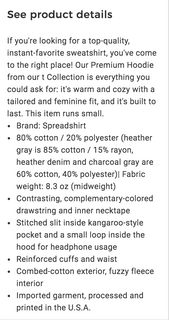
Une fois que vous avez décidé d'une couleur et d'une taille, vous pouvez cliquez sur sélectionner et vous vous retrouvez dans l'éditeur avec le produit que vous avez sélectionné.

3. Configurez votre design (arrière / avant)
Vous pouvez à présent définir le design souhaité ainsi que sa taille et son emplacement.
Si le design présélectionné ne correspond pas à vos souhaits, cliquez sur l'icône "Design" dans la barre d'outils de gauche.
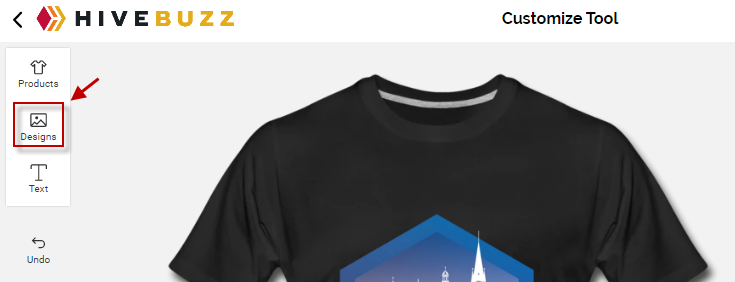
Vous pourrez alors choisir l'un des modèles disponibles.
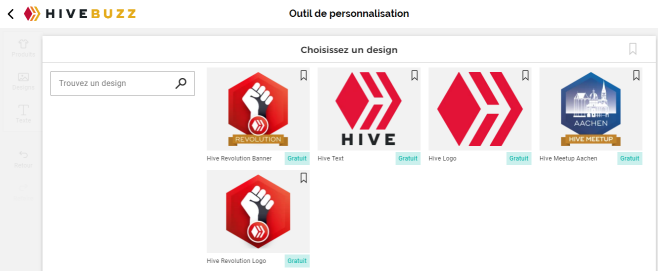
Si votre design HiveBuzz préféré n'est pas encore disponible, n'hésitez pas à nous contacter et nous ferons de notre mieux pour l'ajouter.
Une fois que vous avez choisi le design, vous êtes ramené à l'éditeur.
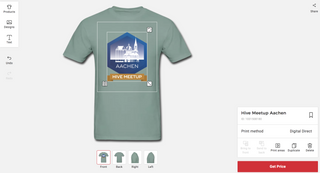
Lorsque vous cliquez sur le design de l'article, vous pouvez le modifier selon vos souhaits. Vous pouvez le dupliquez, le supprimez, le faire pivoter, changez sa taille et le placez là où il vous convient le mieux.
Vous pouvez même avoir deux designs différents sur un seul article.
Exemple :
J'ai choisi un T-Shirt, vert taille M. Sur le devant, j'ai choisi le logo Hive Meetup Aachen, je l'ai fait plus petit et je l'ai mis sur la poitrine juste au-dessus de mon coeur.
Au dos de mon T-Shirt, j'ai choisi d'avoir le logo Hive.
Je suis donc retourné au design, j'ai choisi le logo Hive pour l'ajouter sur mon t-shirt. J'ai ensuite cliqué sur la vue arrière puis sur "mettre le dessin dans l'ordre" (à droite en bas) et j'ai déplacé ce logo vers l'arrière.


4. Ajouter du texte (facultatif)
Si vous souhaitez ajouter un message personnel, un slogan ou votre nom d'utilisateur, voici comment procéder.
Assurez-vous d'abord que vous avez choisi le bon côté droit votre article (avant, arrière, côté) en fonction de l'endroit où vous souhaitez ajouter le texte.
Cliquez ensuite sur l'icône "Texte" dans la barre d'outils de gauche.
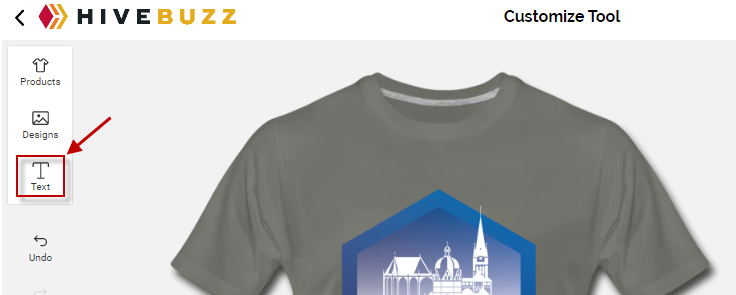
Une zone de texte apparaîtra sur votre élément et l'éditeur de texte s'affichera en bas à droite de l'outil de personnalisation.
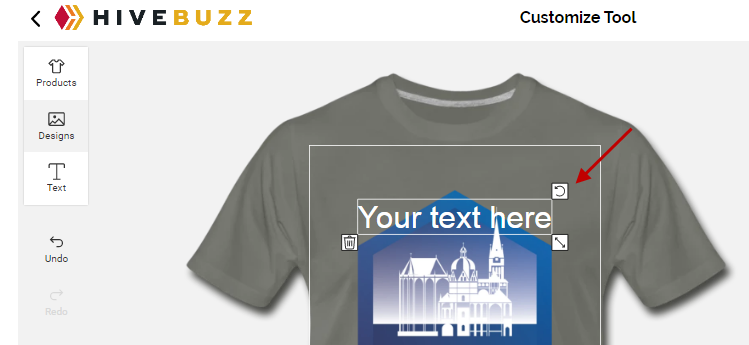
Le champ de texte sur la chemise fonctionne de la même manière que celle expliquée précédemment pour les dessins. Vous pouvez le déplacer, le redimensionner et le faire pivoter.
Dans l'éditeur de texte, vous pouvez taper votre texte, choisir sa couleur, sa taille, sa police et ajouter de nombreux autres effets.
Exemple :
Voici un exemple avec un nom d'utilisateur sous forme de texte. Il est placé à l'arrière juste en dessous du logo Hive. Le text est en gras, en blanc avec la police Comic Sans et à été un peu arrondis vers le bas.
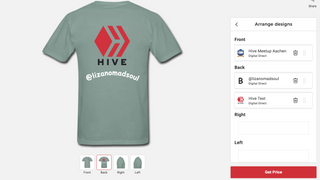
Dernière étape - Commandez votre article
Félicitations, la personnalisation de votre article est terminée!
Comme le travail que vous avez effectué peut avoir une répercution sur le prix de l'article, par exemple si vous avez ajouté plusieurs designs, vous pouvez mettre à jour son prix en cliquant sur le bouton "Calculer le prix" puis le commander.
Alors, qu'est-ce que vous attendez?
Rednez vous dans la Boutique Hivebuzz, personnalisez votre article pour un prochain meetup et montrez vous avec lui !
Nous attendons vos photos avec impatience !
L'équipe Hivebuzz