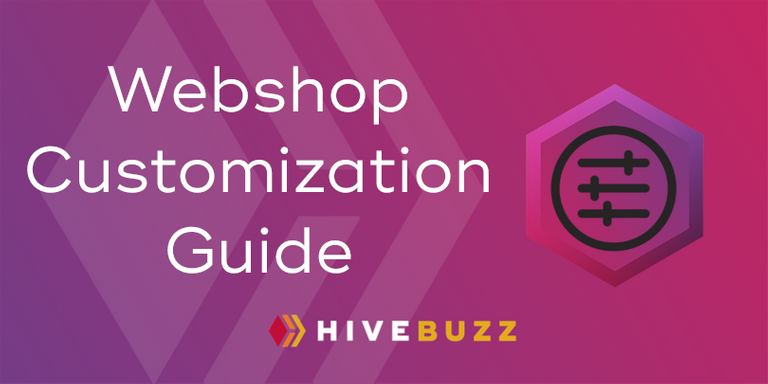
¿Sabías que puedes personalizar tus artículos en la tienda HiveBuzz antes de comprarlos?
 This post is translated in English - here
This post is translated in English - here
 Dieser Beitrag ist ins Deutsche übersetzt: hier
Dieser Beitrag ist ins Deutsche übersetzt: hier
 Une version en français de ce post est disponible - ici
Une version en français de ce post est disponible - ici
Recientemente, varios usuarios se han puesto en contacto con nosotros para preguntar si es posible personalizar los artículos antes de comprarlos en la tienda de Hivebuzz.
Por supuesto, la respuesta fue: ¡SÍ!
Obviamente la siguiente pregunta era: ¿Cómo?
Por eso, hemos creado esta guía cuyo propósito es enseñarles cómo hacer que su artículo sea único en 4 sencillos pasos.
Cómo personalizar tus artículos?
1. Abra la herramienta para personalizar
Tienes dos opciones para abrir la herramienta de personalizacion:
- Desde un artículo
En la tienda HiveBuzz, seleccionas el artículo que quieres pedir y personalizar. Haz clic en el bolígrafo pequeño debajo de la imagen.
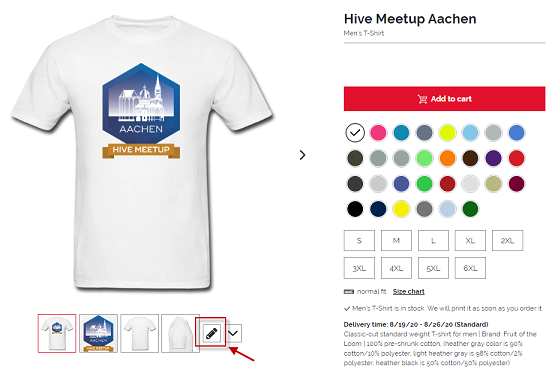
- Desde el menú principal de la tienda
Ve a la página principal y haz clic en personalizar

Siguiendo cualquiera de las dos opciones, llegarás en el editor donde podrás personalizar tu artículo.
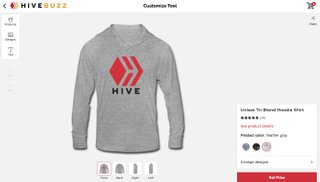
2. Elija tu producto, color y tamaño
Nota: Si ya habías elegido tu producto y no utilizaste el menú de la página principal (como mostrado arriba), puedes omitir este paso y pasar al siguiente.
Haz clic en Productos, a la izquierda, para ver todas las opciones para Hombres, Mujeres, Niños/Bebés y Accesorios.
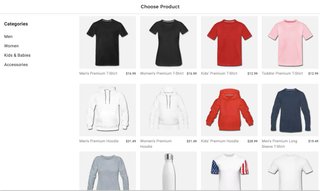
Si haces clic en cualquiera de estas categorías obtendrás subcategorías como camiseta, sudadera, etc., justo debajo puedes elegir el color y el tamaño del artículo.
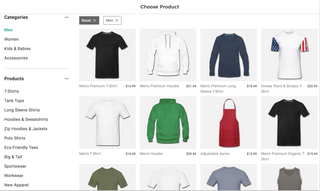
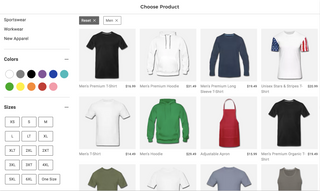
Al hacer clic en el objeto, aparece una ventana a la derecha que muestra diferentes vistas del mismo (frontal, posterior, lateral) y también los colores y tamaños disponibles.
Para la orientación, más abajo estan explicado las medidas de los tamaños.
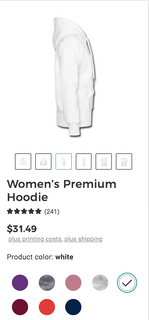
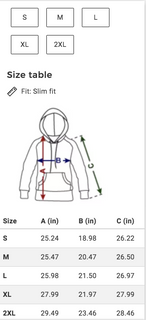
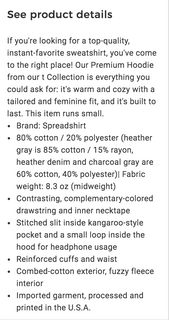
Una vez que hayas decidido el color y el tamaño, haz clic en seleccionar y te encontrarás de nuevo en el editor con el elemento seleccionado.

3. Configura tu diseño (parte delantera, parte trasera)
Ahora puedes definir qué diseño quieres, así como su tamaño y ubicación.
Si el diseño preseleccionado no coincide con tus deseos, haz clic en el icono "Diseño" en la barra de herramientas de la izquierda.
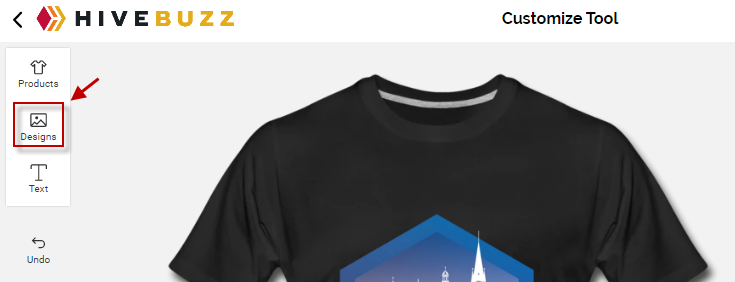
A continuación, podrás elegir uno de los diseños disponibles.
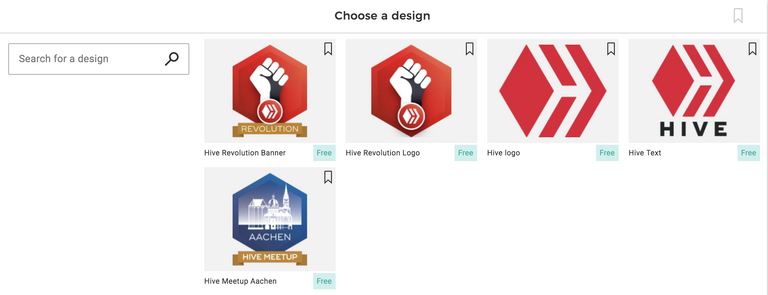
Si tu diseño favorito de HiveBuzz aún no está disponible, no dudes en contactarnos y haremos todo lo posible para agregarlo.
Una vez que hayas elegido el diseño, volverás al editor.
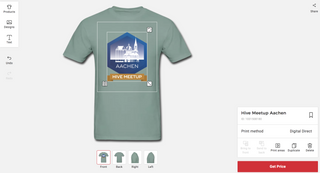
Al hacer clic en el diseño del artículo, puedes editarlo según tus deseos. Duplícalo, bórralo, gíralo, hazlo más grande o más pequeño y colócarlo donde mejor te quede.
Incluso puedes tener dos diseños diferentes en un artículo.
Ejemplo:
Elegí una camiseta, verde talla M. En la parte delantera puse el logo del Hive Meetup Aachen, lo hice más pequeño y lo puse en el pecho justo sobre mi corazón.
En la parte de atrás de mi camiseta, elegí tener el logo de Hive.
Para hacer eso, volví al diseño, elegí el logo de Hive para agregarlo a mi camisa, hice clic en la vista posterior (abajo), hice clic en "poner el diseño en orden" (a la derecha hacia abajo) y moví el logo.


4. Agregar texto (opcional)
Si quieres agregar un mensaje personal, un eslogan o tu nombre de usuario, así es como lo haces.
Primero asegúrate de elegir el lado correcto del elemento (parte delantera, parte trasera, lateral), dependiendo de dónde quieres agregar el texto.
Luego haz clic en el icono "Texto" en la barra de herramientas de la izquierda.
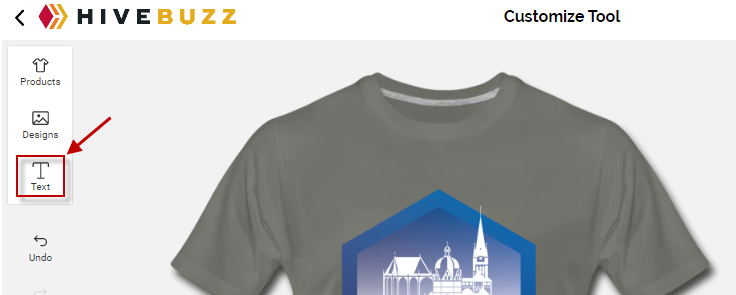
Aparecerá un cuadro de texto en tu elemento y el editor de texto se mostrará en la parte inferior derecha de la herramienta de personalización.
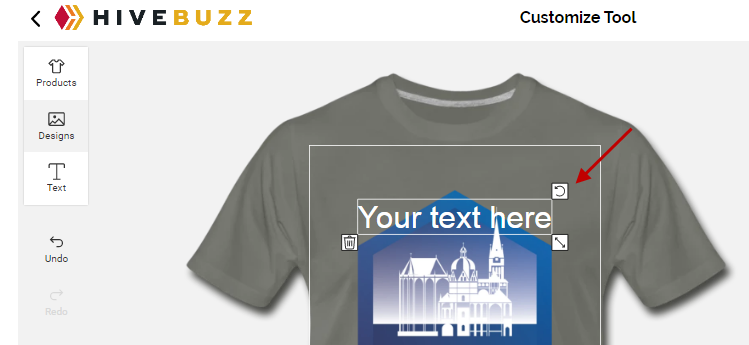
El cuadro de texto de la camiseta funciona de la misma manera que anteriormente el para los diseños. Puedes moverlo, cambiar su tamaño y rotarlo.
En el editor de texto, puedes escribir tu texto, elegir tu color, tamaño, fuente y agregar muchos otros efectos.
Ejemplo:
Pongo el nombre de mi usario como texto, lo coloco en la parte trasera justo debajo del logo de Hive, lo hago gordo, blanco, elijo Comic Sans y lo doblo un poco.
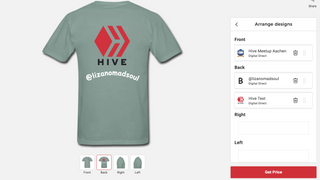
Último paso: ordena tu artículo
¡Felicitaciones, la personalización de su artículo está completa!
Como el trabajo que hiziste puede afectar el precio del artículo, si agregas varios diseños, por ejemplo, ahora puedes actualizar el precio haciendo clic en el botón "Obtener precio" y luego solicitarlo.
¿Entonces, Qué esperas?
¡Ve a la tienda de Hivebuzz, personaliza tu artículo para el próximo meetup y presume con él!
¡Estamos emocionados por ver las fotos!
El Equipo HiveBuzz